Bài viết này Uyên xin chia sẽ Hướng dẫn cách tạo con dấu bản quyền bằng illustrator. Trong quá trình thực hành các thao tác, nếu bạn không rõ có thể xem video hoặc liên hệ mình.
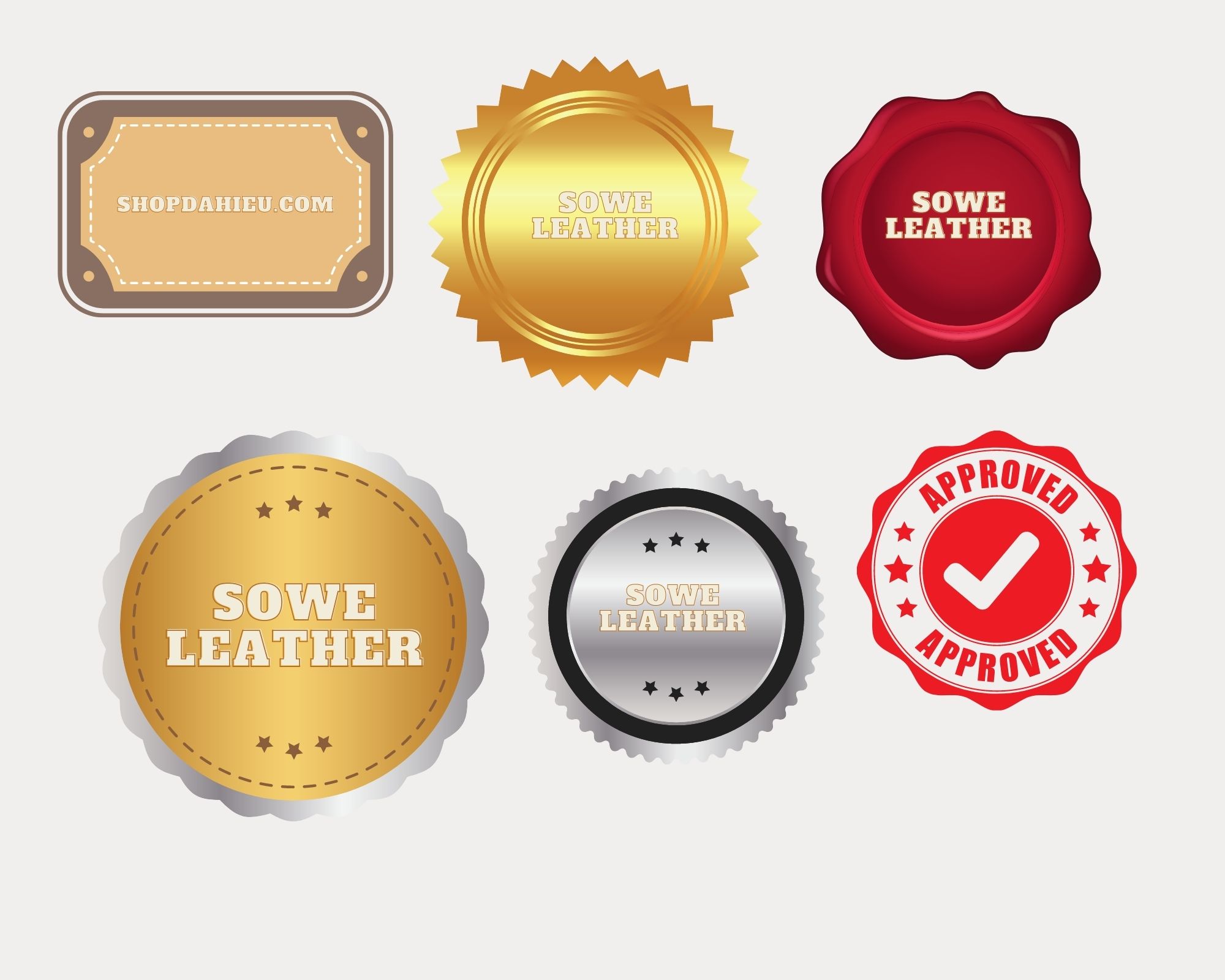
Tại sao nên có con dấu bản quyền vào hình ảnh của bạn lại quan trọng?
- Bảo vệ hình ảnh của bạn khỏi bị đánh cắp và vi phạm bản quyền;
- Tạo thương hiệu cho bản thân bạn và thương hiệu của bạn nhiều người biết đến
- Sử dụng cho việc cấp các bằng cấp, ảnh thiết kế bằng illustrator thì đạt chất lượng in rõ không bị nhoè;
- Bằng cách này, bạn có thể quảng bá thương hiệu của mình và nếu ai đó chia sẻ công việc của bạn, bạn có thể có thêm khách hàng;
- Có hình bản quyền trên ảnh của bạn sẽ làm cho bạn trông chuyên nghiệp hơn.
Có giải phải cho các công ty, các spa làm đẹp muốn có con dấu bản quyền đẹp cho mình mà nhu cầu không cần phải in ra khổ giấy lớn. Bạn hãy sử dụng tài khoản Canva, giá hiện tại 400k, sử dụng một năm. Muốn chọn nơi uy tín mua thì liên hệ Uyên nhé
Hướng dẫn cách tạo con dấu bản quyền bằng illustrator
Bước 1. Vẽ vòng tròn Ellipse
Vẽ vòng tròn: chọn Ellipse tool, Giữ shift, giữ chuột kéo ra đến kích thước mình muốn.
Tăng độ stroke lên từ 3-5 : tuỳ bạn
Tô màu đen cho stroke
Bước 2. Vẽ đường viền lượn sóng
Chọn công cụ Star tool
Nhấn giữ phím mũi tên lên / mũi tên xuống để tăng giảm số đỉnh của ngôi sao
Bước 3. Làm tròn các góc cạnh của ngôi sao để làm đường Line lượn sóng
Effect – Stylize – Round corners : bạn cho 15-20 px
Đỗ màu Gradient cho cái viền mình mới vẽ,
Do vùng màu này là màu Gradient, nên mình sẽ dùng công cụ hút màu (phím tắt i), để hút giống như cái mẫu.
Bước 4. Sắp xếp các vị trí đối tượng cho bằng nhau.
Trước khi sắp xếp thì mình di chuyển cái vòn tròn lượng sóng này để màu vàng sáng/ tối tương đồng với cái mẫu, Sau đó mình sắp xếp các vị trí đối tượng canh đều chúng
Click chuột phải chọn Arrange chon send to back, để vị trí nó dưới cùng, để cái hình tròn màu đen của mình lên trên.
Chọn Windows > Align hoặc phím tắt Shift +F7 để hiển thị Align Palette .
Sau đó chọn canh giữa ngang và và giữa dọc
Bước 5: Tạo viền lượn sóng màu nổi.
- Nhân bản cái vòng tròn màu đen này. Ctrl C, và Ctrl F để trên cùng. Thu nhỏ lại
- Rồi mình đổ màu gradient, di chuyển vòng tròn
- Tiếp tục canh đối tượng mới này
Bước 6. Xử lý phần text.
Cái này mình đã làm một layer text riêng ra.
Mình vào layer, chọn layer chữ đè lên cái mộc dấu này.
Tiếp tục các chữ còn lại.
Chúc các bạn thành công
Thanks and Best Regards
Gia Tai Company Limited – Providing professional website







